Create a desktop shortcut to your online album that opens instantly. Then you can even add the album shortcut to your Start menu and Taskbar on a Windows or your Launchpad and Dock on a Mac.
Here’s how to create a desktop shortcut to a website using Google Chrome and Safari.
- Open your album in Google Chrome. You can do this on a Mac or Windows computer.
- Next, click the three-dot “…” icon in the top-right corner of the window.
- Then hover your mouse over “More tools“ and click “Create shortcut“.

- Next, enter a name for your shortcut and click “Create“.

- Finally, you will see your shortcut on the desktop.
With this method, you will create a desktop shortcut that has the icon of the website. Double-clicking this shortcut icon will open the website in the Chrome browser
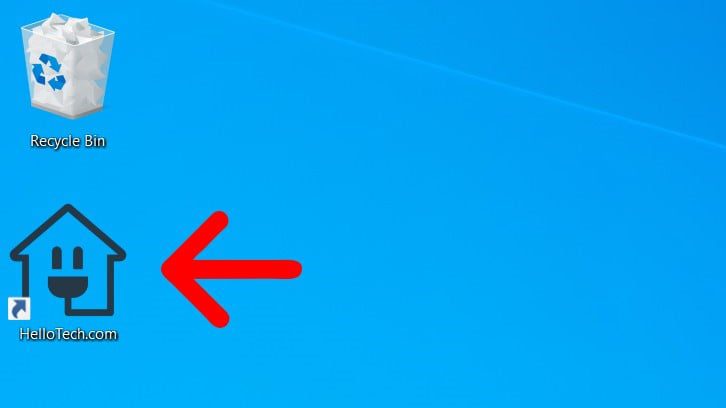
Once you have created a desktop shortcut on a Windows 10 computer, you will see it in under your Recently Added apps and in the Chrome Apps folder in your Start menu. You can then right-click the icon to add it to your Taskbar or your Start menu.
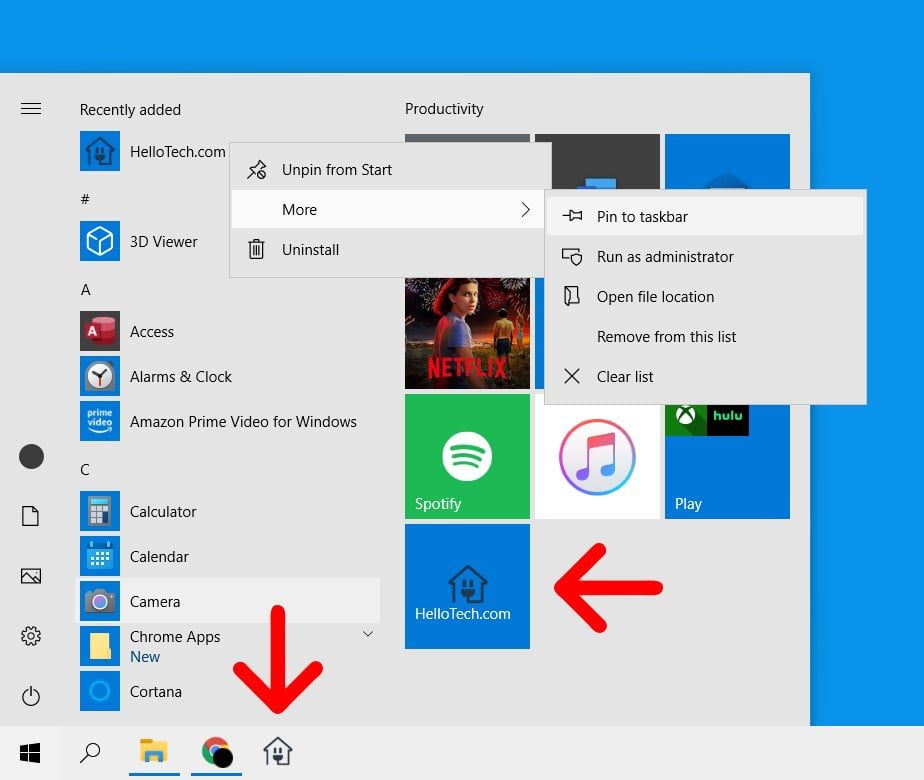
Once you create the shortcut on a Mac, you will see it in your Launchpad. You can also drag the desktop shortcut onto your Dock to access it faster.
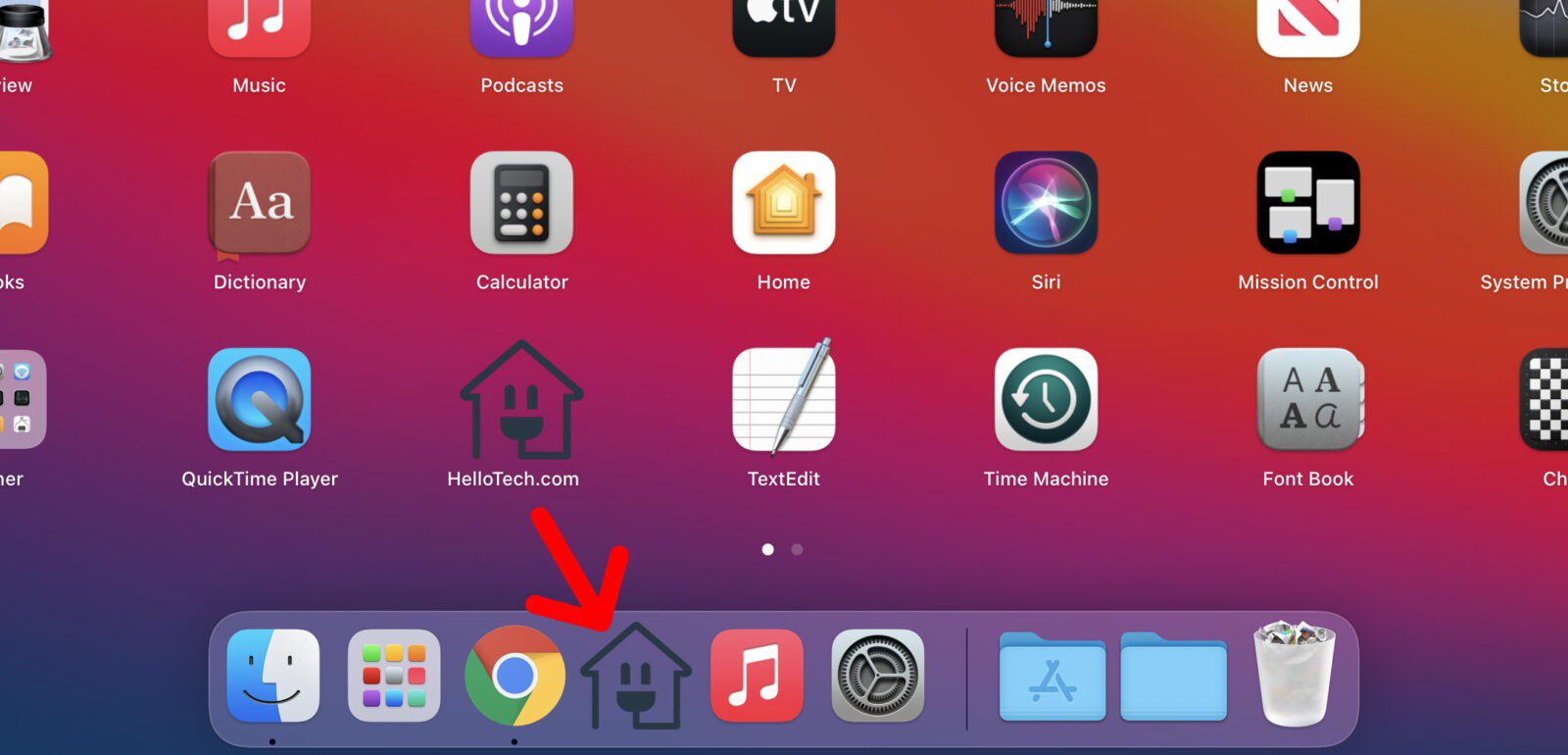
If you’re on a Mac, you can also create a desktop shortcut for a website using the Safari web browser. However, this method will be a bit more complicated if you want a nice-looking shortcut name and icon.



